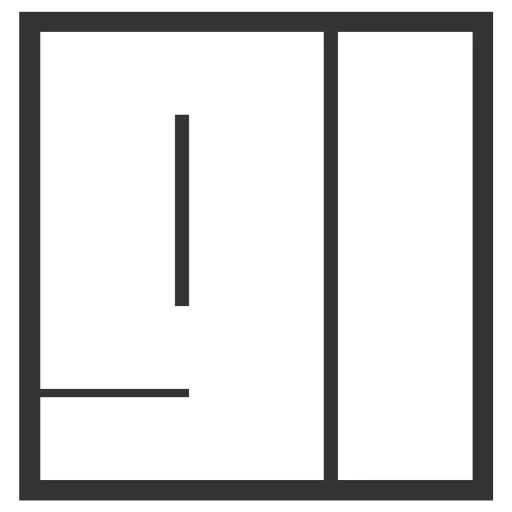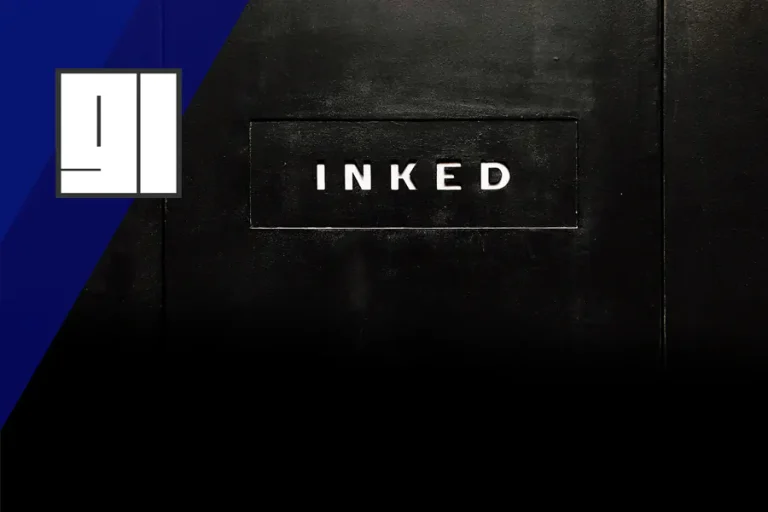Python was not found: A Beginner’s Tale of Troubleshooting
TL;DR
If you’re struggling with the ‘Python was not found; run without arguments to install from the Microsoft Store, or disable this shortcut from Settings > Manage App Execution Aliases’ error, try this quick 3-step fix:
- Run
C:\YourPythonPath\python.exe --versionin the command prompt to check if Python is actually installed. - Use
where pythonto see if the Windows Store Python version appears before your own installation. - If it does, disable the Windows Store Python alias from ‘Settings > Manage App Execution Aliases.’
This might save you from unnecessary installations and hours of frustration.
Introduction
Hello there, Python enthusiasts and AI aficionados! Welcome back to Tech Simplified, where we unravel the intricate world of Python in AI. Have you ever found yourself scratching your head over the error message
Python was not found; run without arguments to install from the Microsoft Store, or disable this shortcut from Settings > Manage App Execution Aliases?
You’re not alone. I spent hours reinstalling Python, only to find that the solution was hidden in plain sight within the error message. Stick around to find out how to save time and avoid unnecessary headaches.
Problem Statement
For those new to Python or the AI world, encountering errors can be a daunting experience. The ‘Python was not found’ error message, which reads ‘Python was not found; run without arguments to install from the Microsoft Store, or disable this shortcut from Settings > Manage App Execution Aliases,’ can particularly stump beginners. This error often pops up when you’re setting up your Python environment, and resolving it can feel like a high-stakes mission, especially when you’re eager to dive into Python-based AI projects.
Common Troubleshooting Steps
When faced with this error, my first instinct was to Google the problem. This led me to various forums and Stack Overflow threads that suggested a myriad of solutions. Even consulting AI-powered coding assistants like CodeGPT in VS Code and ChatGPT provided several troubleshooting steps. The popular advice? Reinstall Python, check the PATH environment variables, or even mess with Registry settings. I went down this path, spending hours uninstalling and reinstalling Python multiple times—only to realize that these steps were a detour rather than a direct route to solving the issue.
The Simple Fix: Reading the f… Manual
Sometimes, the answer lies right before our eyes; we just need to pause and read carefully. As it turns out, the latter part of the error message—’or disable this shortcut from Settings > Manage App Execution Aliases‘—was the key to my salvation. This is a setting in Windows that allows you to specify which executables are used when a particular command is run in the Command Prompt.
To fix the issue, navigate to your system settings and look for ‘Manage App Execution Aliases.’ There you’ll find a list of executables, including the one for Python from the Microsoft Store. Simply toggle it off, and voila! Your system will now recognize the Python version you installed manually.
Below are the screenshots to guide you through each step:

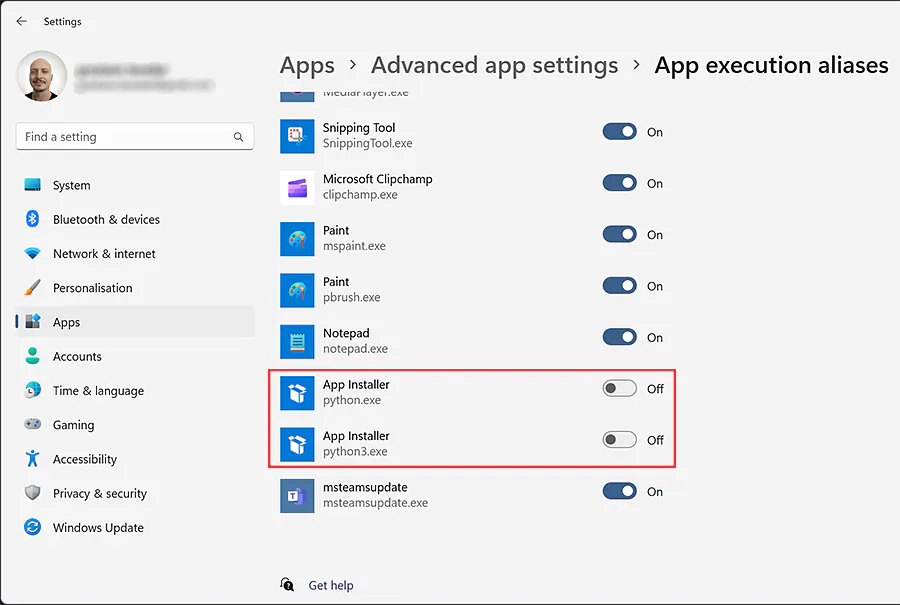
What Are python.exe and python3.exe in the Windows App Store Folder?
If you’re like me, you might be wondering what exactly these python.exe and python3.exe files in the Windows App Store folder are. These are essentially shortcuts that point to the Python version available through the Microsoft Store. When the alias in ‘Manage App Execution Aliases’ is enabled, these files supersede the Python version you might have installed manually, leading to the ‘Python was not found’ error.

Why AI Tools and Internet Searches Failed Me
It’s fascinating how advanced AI tools and a wealth of online resources can sometimes lead us astray. In my case, consulting AI-based coding assistants like CodeGPT in VS Code and ChatGPT gave me multiple troubleshooting avenues.
While they weren’t wrong, they led me down a winding path of complex solutions. The internet was equally full of well-intentioned advice that didn’t solve my specific issue. It’s a lesson in not solely relying on AI or external resources. The mantra ‘Read the f… manual’ has never been more relevant.
Conclusion of Python was not found
In summary, sometimes the simplest solutions are hidden in plain sight. The error message itself provided the quickest fix, but it took me hours of circuitous routes to realize that. If you’re new to Python or planning to use it for AI applications, remember to not just read, but understand the error messages you encounter. Trust but verify any advice you get from the internet or AI tools. It may save you hours of unnecessary work and let you focus on what you love—coding in Python!
Additional Resources
For those keen on diving deeper into Python and its applications in AI, here are some resources that I’ve found incredibly useful:
- Python Official Documentation
- Machine Learning Crash Course by Google
- FreeCodeCamp Python Tutorials
- How to train ChatGPT with your own data
Thank you for reading, and happy coding!

Graz is a tech enthusiast with over 15 years of experience in the software industry, specializing in AI and software. With roles ranging from Coder to Product Manager, Graz has honed his skills in making complex concepts easy to understand. Graz shares his insights on AI trends and software reviews through his blog and social media.